Play With Docker
You can use the Play With Docker service to try out Docker without installing it on your computer.
You need to create an account on Docker Hub to use this service.
You can Register here.
Please make sure that you don't upload or enter any sensitive data to this service.
Once you login, you can start a new instance by clicking on the Add New Instance button.
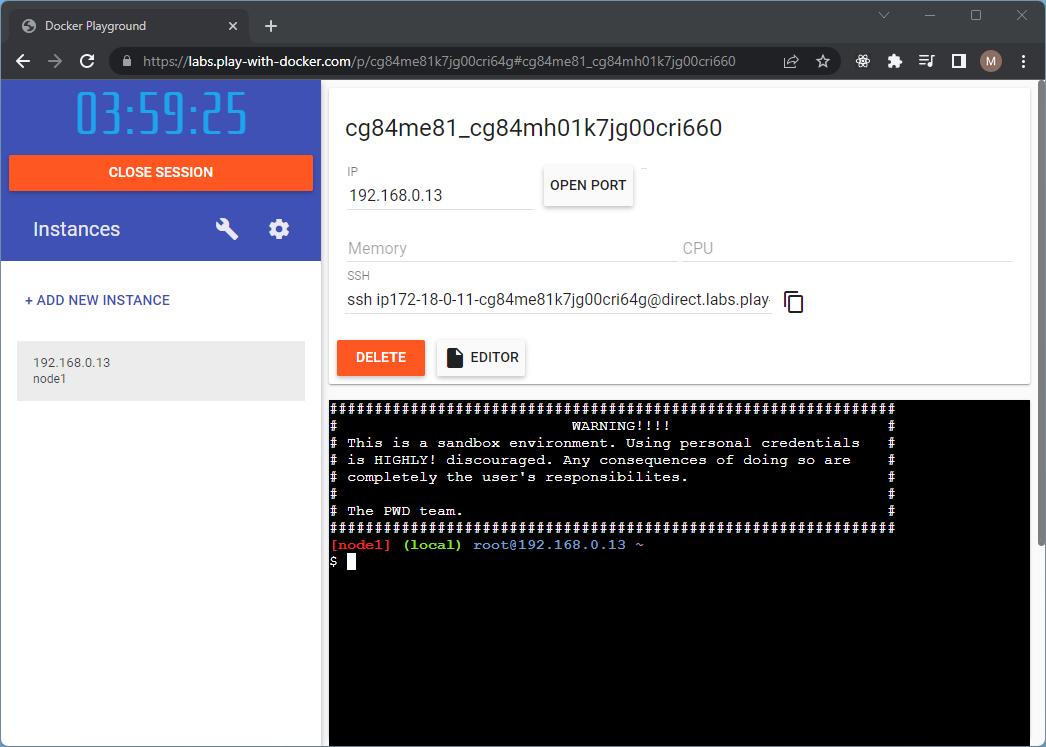
You can paste commands into the terminal by pressing Ctrl+Shift+V
Just in case you are wondering, the Ctrl+V shortcut doesn't work in this terminal.
Run a container and expose a port
Type the following command into the terminal:
docker run -d -p 80:80 docker/getting-started:pwd
After the operation is complete, click on the OPEN PORT button (next to the IP) and enter 80 as the port number.
You should see the following page:

What you just did:
- You downloaded the Docker image
docker/getting-started:pwdfrom the Docker Hub - You started a container based on this image and exposed port 80 to the outside world
- You opened the port 80 in your browser and saw the result (the 101 tutorial page)
Create a Test Suite and run it in a container
Next, we will do something more interesting.
We will
- Create a Robot Framework test suite
- Run a container with Robot Framework and execute the test suite
- View the test results (html report) in another container
Create another new instance and run the following commands:
mkdir tests
mkdir reports
touch tests/mysuite.robot
Click on the EDITOR button, navigate to the tests folder and open the mysuite.robot file.
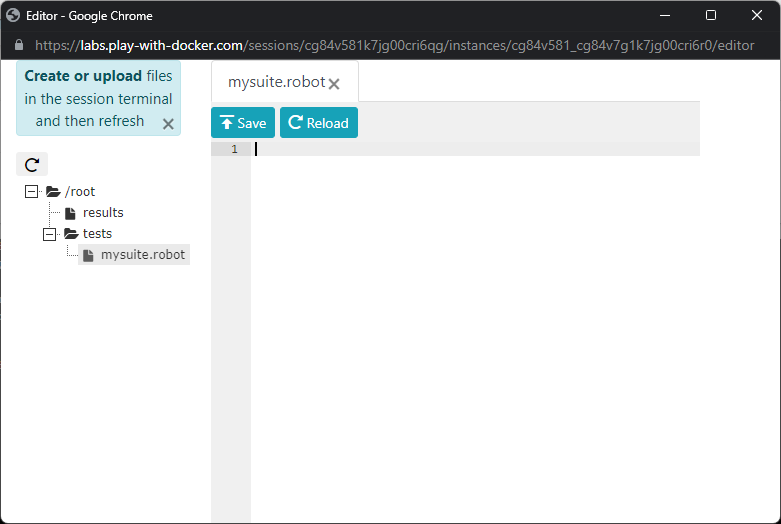
Copy the following content into the file:
*** Settings ***
Library Browser
*** Test Cases ***
Example Test
New Page https://playwright.dev
Get Text h1 contains Playwright
Take Screenshot
Save the file and close the editor.
Run the following command to change the permissions of the tests and reports folders:
chmod -R 777 tests reports
Now, run the following commands:
docker run -t -v $(pwd)/tests:/opt/robotframework/tests -v $(pwd)/reports:/opt/robotframework/reports ppodgorsek/robot-framework
The Dockerimage ppodgorsek/robot-framework contains Robot Framework and the several other libraries.
It will automatically execute all the test suites in the /opt/robotframework/tests folder and generate a report in the /opt/robotframework/reports folder.
After the test execution is complete, we want to serve the log.html and report.html files in a web browser.
To do that, we will run another container with the nginx image.
docker run -d -p 80:80 -v $(pwd)/reports:/usr/share/nginx/html:ro nginx
Click on the OPEN PORT button and enter 80 as the port number.
A new tab will open in your browser and you get a 403 Forbidden error.
That error happens, because there is no index.html file in the reports folder.
However, if you add a /log.html at the end of the URL, you will see the log.html file.
If you add a /report.html at the end of the URL, you will see the report.html file.
The url should look like this:
http://ip<some-ip>-<some-identifier>-80.direct.labs.play-with-docker.com/log.html