Set up your IDE
This chapter will help you to install an IDE and Extensions for code-completion and debugging
IDEs
Install IDE and Extensions
Several IDEs and Code Editors support the development of Robot Framework tests. The support ranges from simple code-highlighting, code-completion to test execution and debugging. We list several IDEs and Extensions here, but there are many more.
Visual Studio Code
An Open Source and Lightweight Code-Editor developed by Microsoft. https://code.visualstudio.com/ It provides extensions for a lot of different languages and technologies.
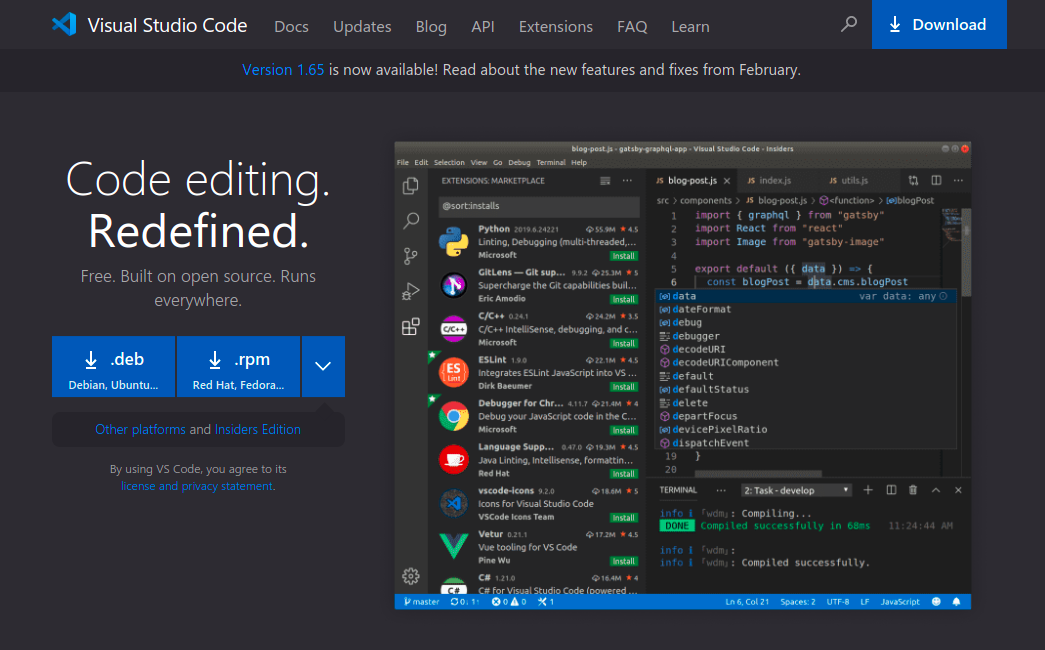
Popular extensions for Robot Framework:
- Robot Code
- Robot Framework Language Server
- ⚠️ No longer maintained and does not work with Robot Framework 7+
Install Visual Studio Code
See the VS Code setup guide for more information.
- Windows
- Linux Snap
- Linux Deb
- Linux Rpm
- Download the Windows installer from Visual Studio Code
- Run the Installer with default settings
- Start Visual Studio Code either by
- Pressing
Windows key + R, typingcodeand pressingEnter - Opening the start menu, searching for
Visual Studio Codeand clicking on it
- Pressing
- Open a terminal
- Execute
sudo snap install code --classic - Start Visual Studio Code by executing
code
- Download the deb package from Visual Studio Code
- Open a terminal
- Type
sudo dpkg -i <path_to_deb_package>e.g.sudo dpkg -i ~/Downloads/code_1.65.2-1646927742_amd64.deb - Start Visual Studio Code by executing
code
- Download the rpm package from Visual Studio Code
- Open a terminal
- Type
sudo rpm -i <path_to_rpm_package>e.g.sudo rpm -i ~/Downloads/code-1.65.2-1646927812.el7.x86_64.rpm - Start Visual Studio Code by executing
code
Visual Studio Code Extensions
Make sure that only a single Robot Framework extension is installed. We strongly recommend to only install RobotCode
- Robot Code
- Robot Framework Language Server
RobotCode is a Visual Studio Code extension for Robot Framework.
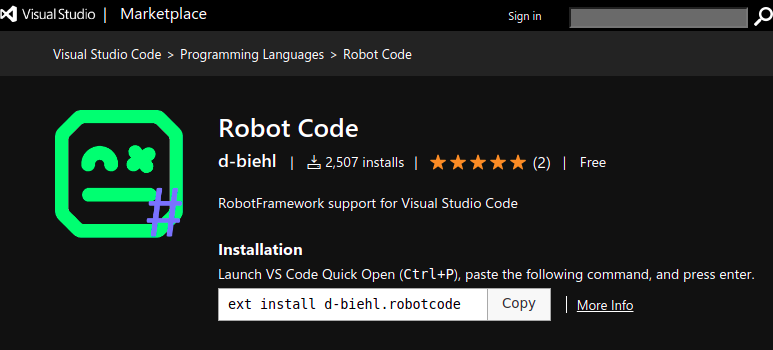
- Open Visual Studio Code
- Click on Extensions icon or press
Ctrl + Shift + X - Search for
RobotCodeand click on it - Click on
Install
Check out this extended Tutorial about Robot Code
Robot Framework Language Server is a Visual Studio Code extension for Robot Framework.
⚠️ No longer maintained and does not work with Robot Framework 7+
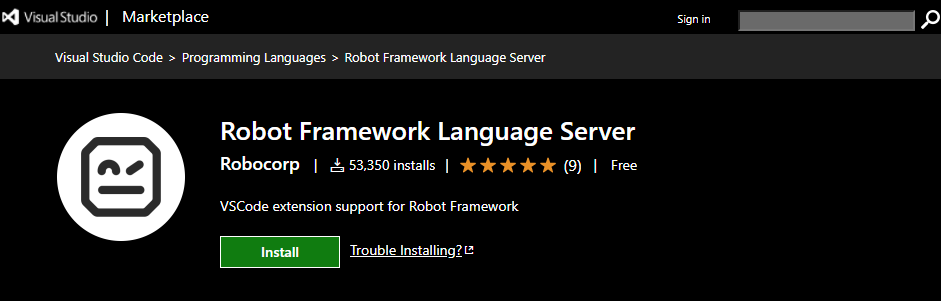
- Open Visual Studio Code
- Click on Extensions icon or press
Ctrl + Shift + X - Search for
Robot Framework Language Serverand click on it - Click on
Install
PyCharm
PyCharm is a free and open-source IDE for Python.
Popular extensions for Robot Framework:
Install PyCharm
See the PyCharm installation instructions for more information.
There two installation approaches
- The recommended one by JetBrains using the Toolbox App.
- The alternative stand alone installation
Make sure to install the free PyCharm Community Edition and not the PyCharm Professional version.
PyCharm extensions
Make sure that only a single Robot Framework extension is installed.
Robot Framework Language Server
- Press
Ctrl + Alt + Sto open the settings dialog - Select
Plugins - Select the
Marketplacetab - Search for
Robot Framework Language Serverand click onInstall - Add a Debug Configuration for Robot Framework to run current test suite
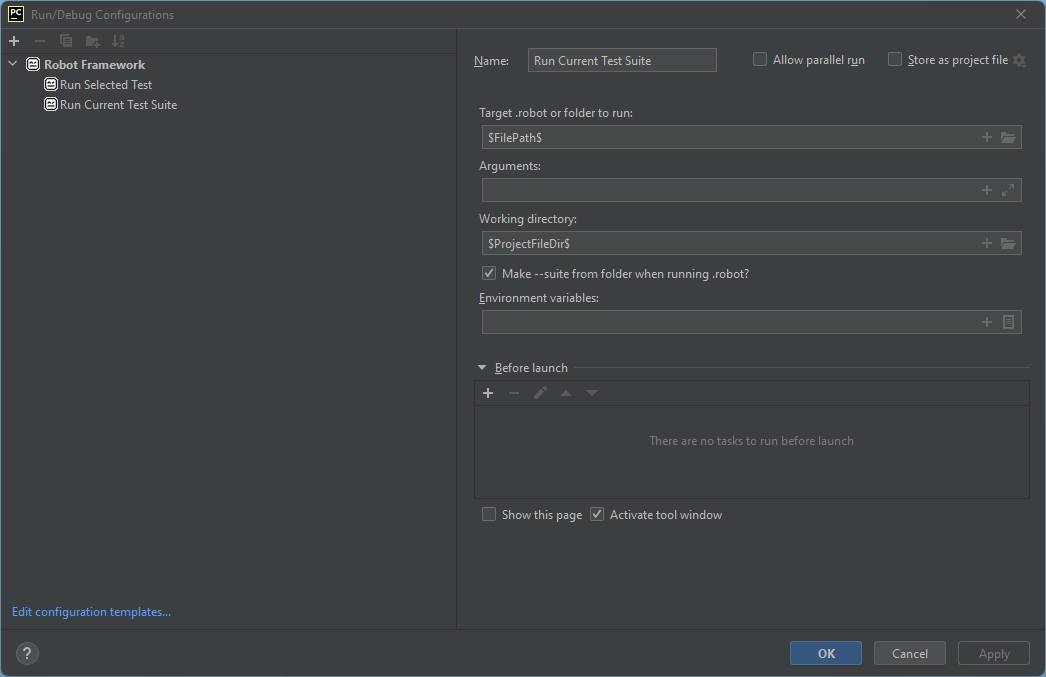
- Add a Debug Configuration for Robot Framework to run current test case (via selected text)
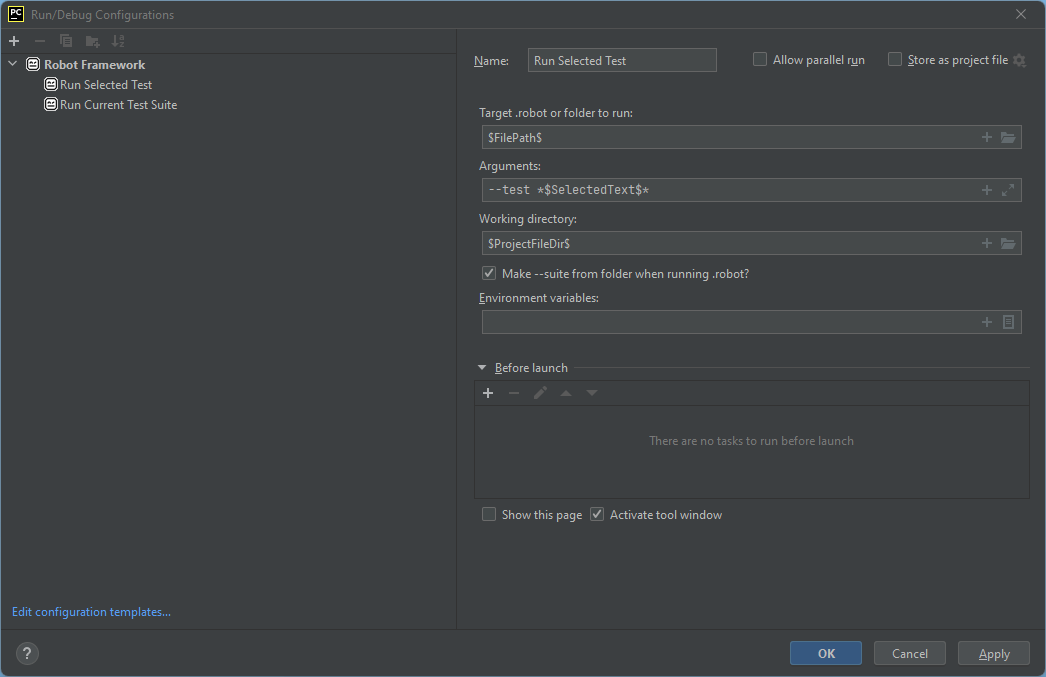
- Robot Framework Language Server
- Hyper RobotFramework Support
⚠️ No longer maintained and does not work with Robot Framework 7+
- Press
Ctrl + Alt + Sto open the settings dialog - Select
Plugins - Select the
Marketplacetab - Search for
Robot Framework Language Serverand click onInstall - Add a Debug Configuration for Robot Framework to run current test suite
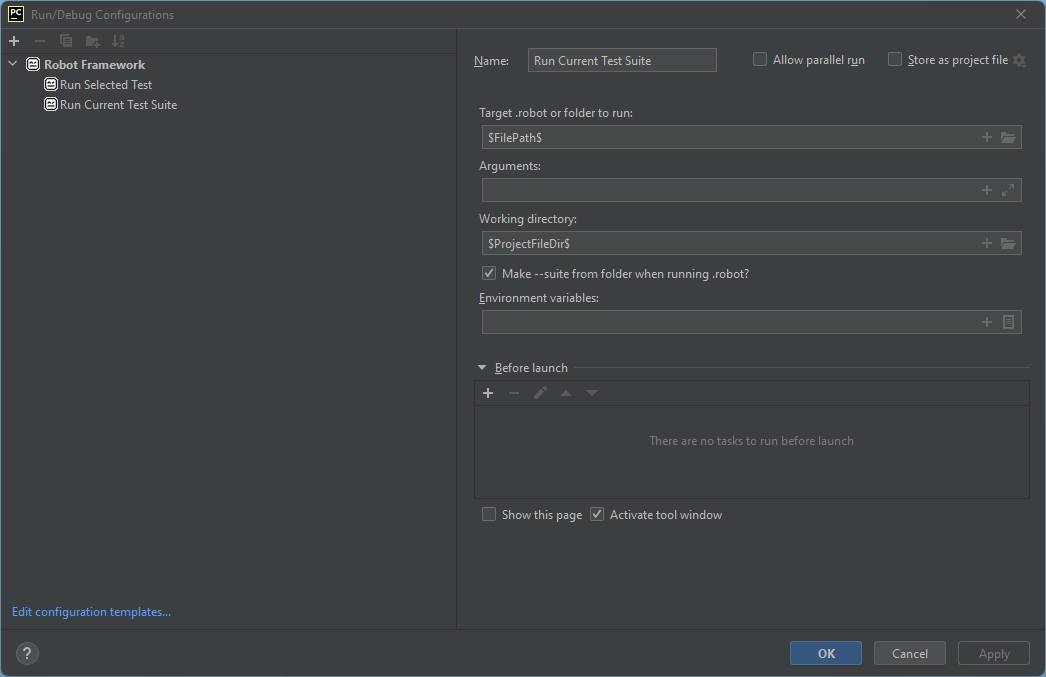
- Add a Debug Configuration for Robot Framework to run current test case (via selected text)
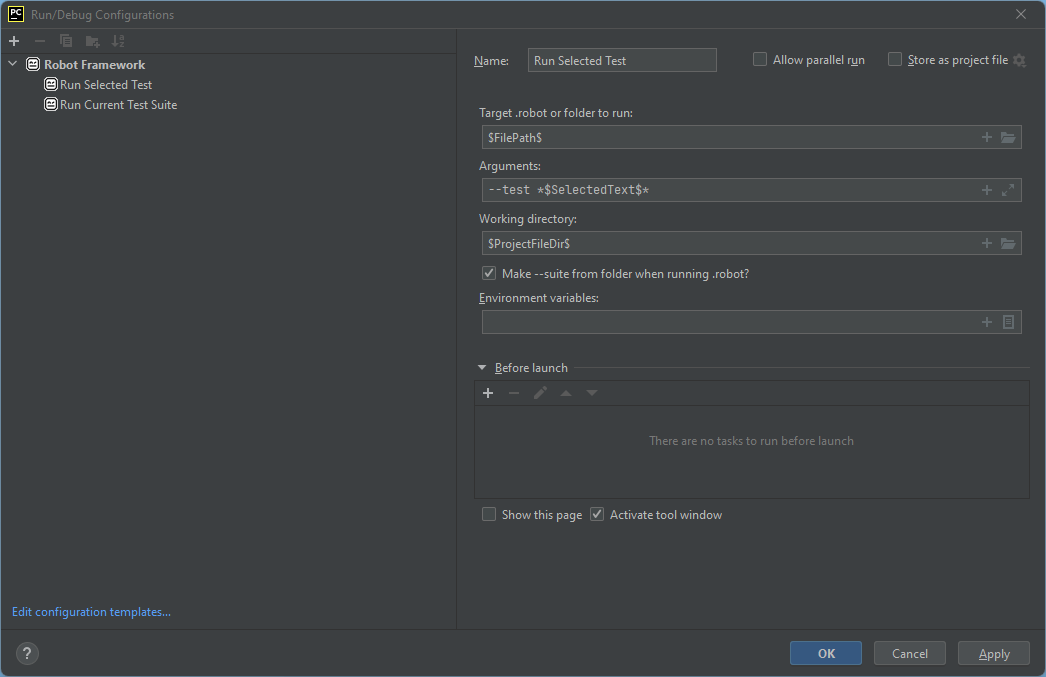
- Press
Ctrl + Alt + Sto open the settings dialog - Select
Plugins - Select the
Marketplacetab - Search for
Hyper RobotFramework Supportand click onInstall
Run and Debug Robot Framework Tests
Visual Studio Code with RobotCode
Run
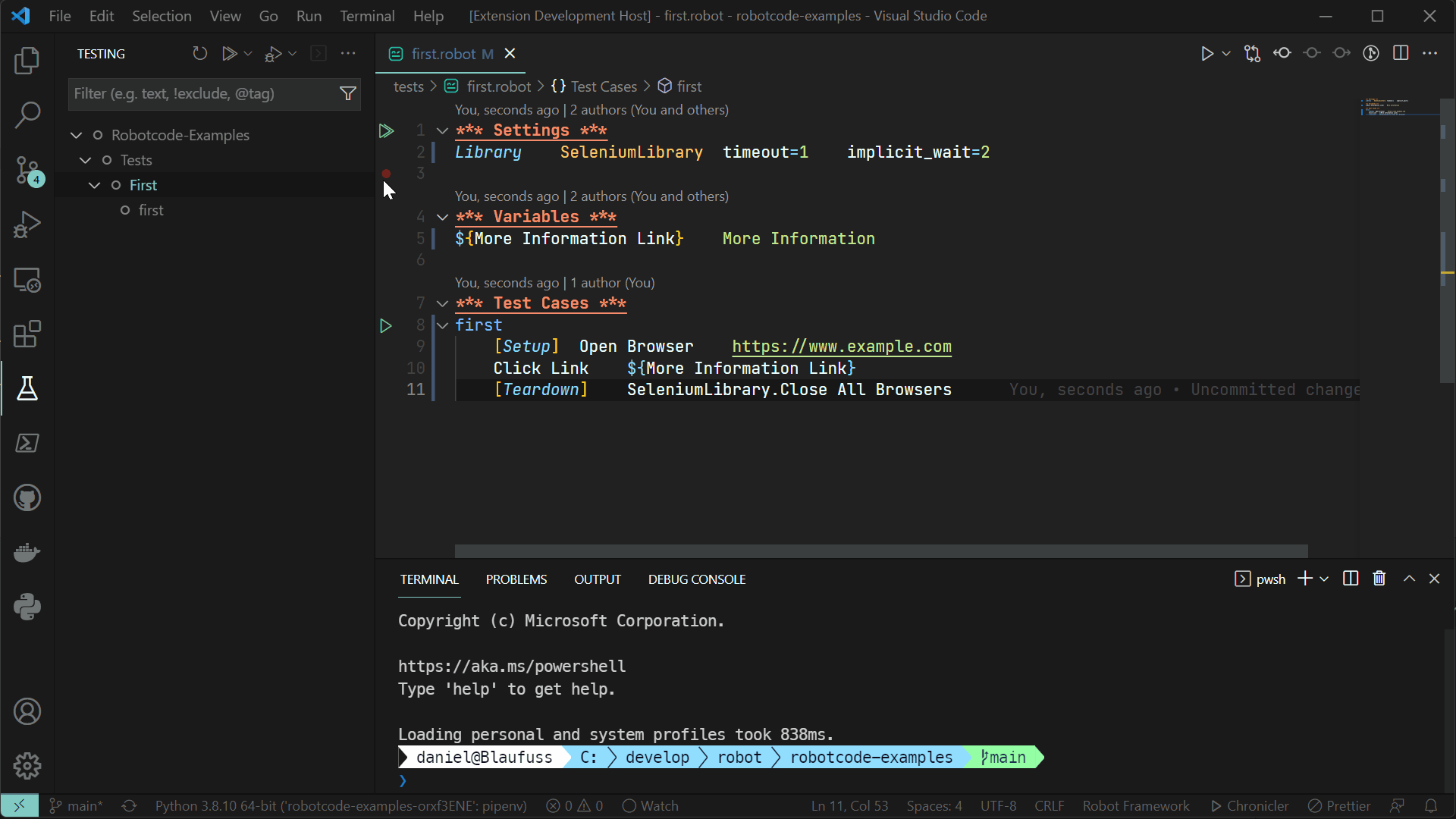
Debug
Add a breakpoint to your test suite or resource file, by clicking on the left-hand side of the line.
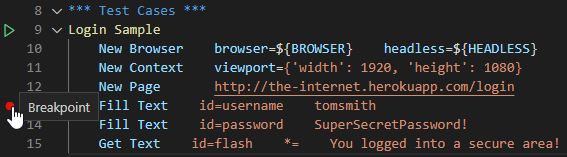
Right-Click on the Play button
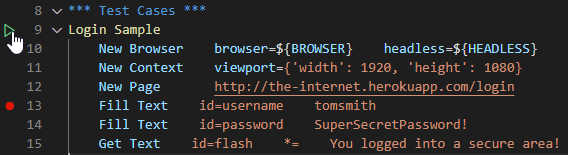
Select Debug Test from the context menu.
Test Execution will begin and stop at the breakpoint.
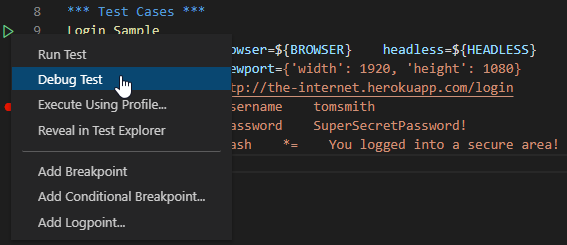
Use Debug Toolbar to select actions like step over, step into, step out, continue, pause, etc.
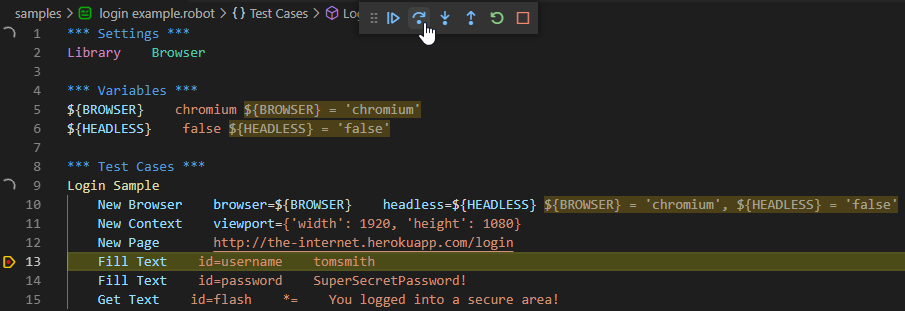
Run Robot Framework commands while debugging from Debug Console.
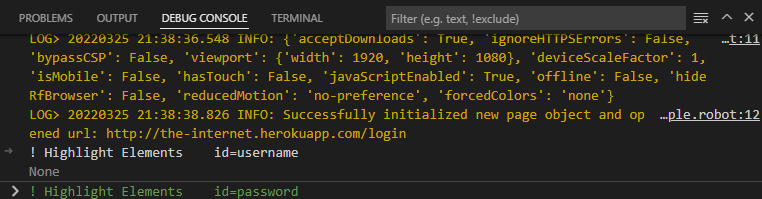
PyCharm with Robot Framework Language Server
Run
Run current test suite
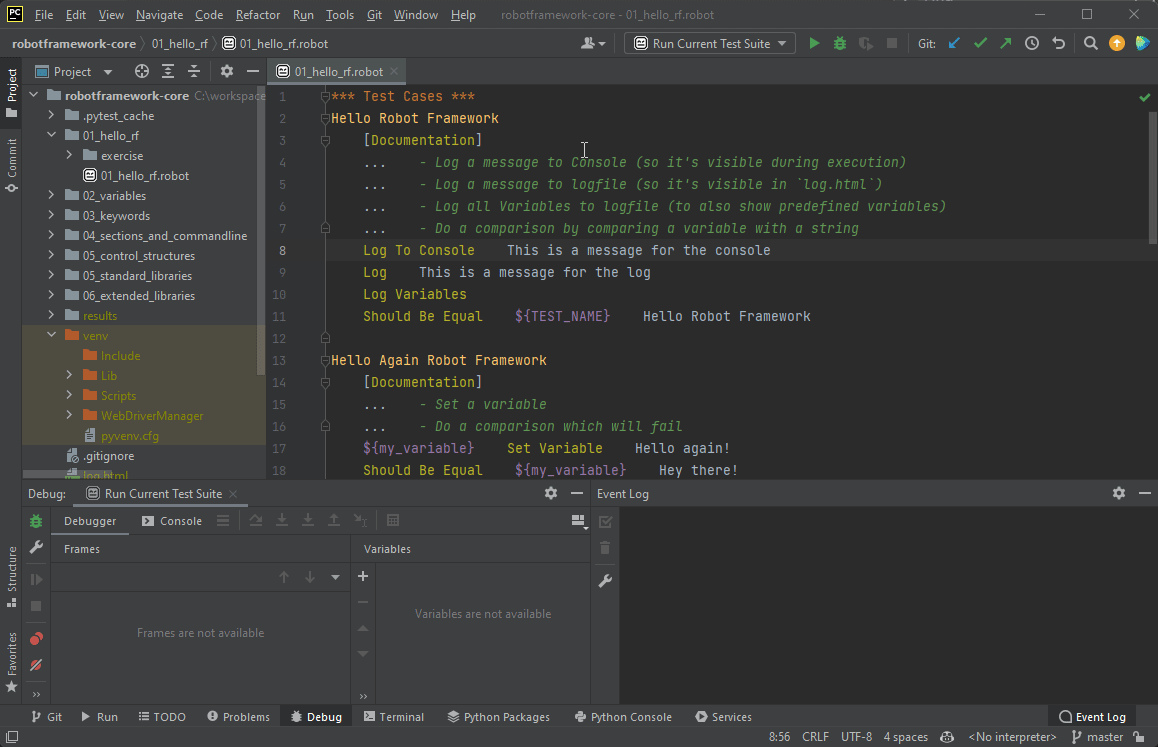
Run current test case (via selected text)
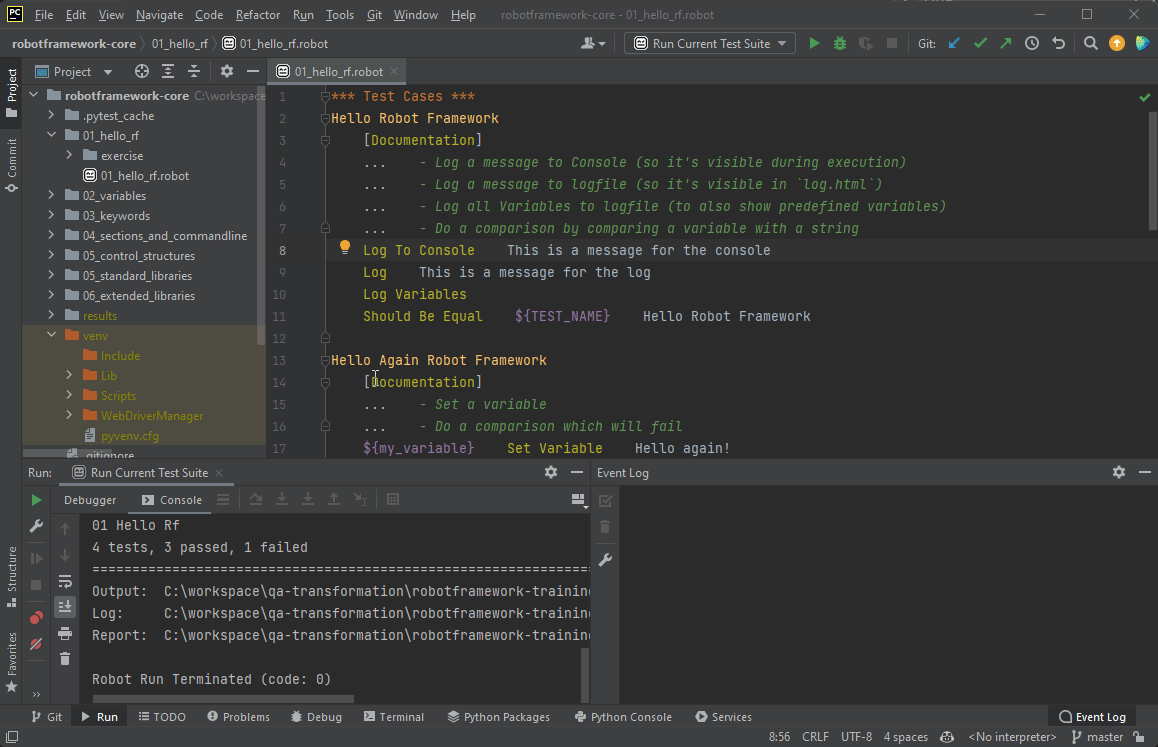
Debug
